
บางครั้งสิ่งที่หลีกเลี่ยงไม่ได้ก็เกิดขึ้นและหลังจากใช้หน่วยความจำ pendrive หรือ USB ของเราไปมากในที่สุดมันก็ล้มเหลว สิ่งนี้สามารถแปลได้หลายวิธี: ไม่อ่านเนื้อหาของดิสก์พีซีไม่รู้จักเพนไดรฟ์หรือเรามีปัญหาในการเปิดไฟล์ที่เก็บไว้บางไฟล์ ในการกวดวิชาของวันนี้เราจะดูว่าจะแก้ปัญหาได้และเราจะได้เรียนรู้วิธีการซ่อมแซมหน่วยความจำ USB ได้รับความเสียหายโดยใช้ 3 เทคนิคง่ายๆ
คำแนะนำพื้นฐานในการซ่อมแซมหน่วยความจำ Pendrive หรือ USB
สิ่งแรกที่เราต้องประเมินคือประเภทของความล้มเหลวที่อุปกรณ์จัดเก็บข้อมูลของเราประสบ : ความล้มเหลวของซอฟต์แวร์ (ไม่อ่านเนื้อหาของดิสก์) ไม่เหมือนกับความล้มเหลวของฮาร์ดแวร์ (ได้รับการระเบิดหรือเปียกเป็นต้น ).
ในกรณีของฉันฉันมีเพนไดรฟ์ที่ฉันเคยใช้เพื่อติดตั้ง Android เวอร์ชันพกพาสำหรับพีซีซึ่งพบข้อผิดพลาดหลายประการ ระบบไฟล์ได้รับความเสียหายและไม่อนุญาตให้ฉันฟอร์แมตดิสก์ด้วยซ้ำ อยากรู้ไหมว่าฉันแก้ยังไง?

ในการแนะนำต่อไปนี้เราจะเห็น 3 วิธีที่แตกต่างกันเพื่อซ่อมแซม USB ดิสก์เสียหาย ขอแนะนำให้เริ่มด้วยวิธีแรกและหากไม่ได้ผลให้ลองใช้วิธีที่สองและสาม (วิธีหลังมีประสิทธิภาพมากที่สุด)
เพื่อให้การทดสอบทั้ง 3 นี้บรรลุผลเราจะต้อง:
- พีซีที่ใช้ Windows (XP / 7 / 8.1 / 10)
- เพนไดรฟ์ที่เสียหาย ใช้ได้กับหน่วยความจำ SD หรือ micro SD (หากเรามีอะแดปเตอร์เพื่อเชื่อมต่อกับพีซี)
- อยากจิ้มหน่อย.
1 # ใช้คำสั่ง CHKDSK เพื่อซ่อมแซมข้อผิดพลาดของดิสก์
สิ่งแรกที่เราจะทำคือเชื่อมต่อหน่วยความจำ USB กับพีซี Windows เมื่อระบบรู้จักดิสก์เราจะไปที่ "Start -> Run" เราจะเขียนคำสั่ง "cmd" (โดยไม่มีเครื่องหมายอัญประกาศ) และเราจะกด Enter ในกรณีของ Windows 10 เราสามารถพิมพ์คำสั่งนี้ใน Cortana ได้โดยตรงเพื่อเปิดพรอมต์คำสั่ง (MS-DOS)
สำคัญ : เพื่อให้สิ่งนี้ทำงานได้เราต้องเปิดพรอมต์คำสั่งด้วยสิทธิ์ของผู้ดูแลระบบ :
- หากเราใช้ Cortana ใน Windows 10 เราจะเขียน "cmd" และคลิกที่ " Run as administrator " โดยคลิกขวาที่ไอคอนโปรแกรม
- ในกรณีของ Windows เวอร์ชันก่อนหน้า (และใน Windows 10 เอง) เราสามารถไปที่เส้นทางC: \ Windows \ System32คลิกขวาที่ "cmd.exe" และเลือก "Run as administrator"
ตอนนี้เราไปที่หน้าต่าง MS-DOS สีดำและพิมพ์คำสั่งต่อไปนี้: " chkdsk / x / f G:" (ไม่มีเครื่องหมายอัญประกาศ) โดยที่ G สอดคล้องกับตัวอักษรของไดรฟ์ที่กำหนดให้กับ USB ในภาพหน้าจอตัวอักษรของ pendrive ของฉันคือ (F :)

ด้วยคำสั่งนี้ระบบจะค้นหาข้อผิดพลาดในหน่วยความจำ USBและหากพบข้อผิดพลาดใด ๆ ระบบจะพยายามซ่อมแซม
หมายเหตุ: เมื่อเรียกใช้คำสั่ง chkdsk เราจะได้รับข้อผิดพลาด“ ไม่สามารถเปิดไดรฟ์ข้อมูลสำหรับการเข้าถึงโดยตรง ” ซึ่งหมายความว่ามีโปรแกรมภายนอกที่บล็อกการเข้าถึงไดรฟ์ USB โดยปกติจะเป็นโปรแกรมป้องกันไวรัสหรือเครื่องมือตรวจสอบดิสก์ พยายามค้นหาโปรแกรมปิดการใช้งานและเปิดคำสั่งใหม่
2 # ฟอร์แมตหน่วยความจำ pendrive หรือ USB
หากใช้คำสั่ง CHKDSK เราไม่สามารถแก้ปัญหาได้เราจะพยายามจัดรูปแบบ pendrive เราจะสูญเสียข้อมูลที่จัดเก็บไว้ในดิสก์แต่มีแนวโน้มว่าวิธีนี้อุปกรณ์จะทำงานอีกครั้งดังนั้นเรามาพิจารณากันดีกว่า!
ในการฟอร์แมตดิสก์จัดเก็บข้อมูลภายนอกหรือหน่วยความจำ USB ใน Windows เราต้องเปิดหน้าต่าง" คอมพิวเตอร์ " เลือกไดรฟ์เพนไดรฟ์และด้วยปุ่มขวาเลือก " รูปแบบ "
เรายกเลิกการเลือกตัวเลือก " รูปแบบด่วน " และคลิกที่ " เริ่ม "

3 # DISKPART การซ่อมแซมขั้นสุดท้าย
หากทั้ง 2 วิธีนี้ไม่ได้ผลสำหรับเราก็ถึงเวลาที่จะต้องนำปืนใหญ่หนักออกไป เราเปิดหน้าต่างคำสั่งขึ้นมาใหม่ (โดยพิมพ์ " cmd " หรือ " command prompt " ใน Cortana หรือจากปุ่ม "Start -> Run")
หมายเหตุ: สิ่งสำคัญคือต้องเปิดหน้าต่างเทอร์มินัลด้วยสิทธิ์ของผู้ดูแลระบบ (ตามที่เราระบุไว้ในวิธีที่ 1 ตอนต้นของโพสต์) หากไม่เป็นเช่นนั้นเราอาจได้รับข้อผิดพลาดเกี่ยวกับสิทธิ์ที่ไม่เพียงพอ
ต่อไปเราดำเนินการชุดคำสั่งต่อไปนี้ตามลำดับนี้:
- " Diskpart ": ด้วยคำสั่งนี้เราเข้าถึงพาร์ติชันดิสก์
- "แสดงรายการดิสก์ ": ที่นี่เราขอให้คุณแสดงรายการดิสก์ เราจะระบุเพนไดรฟ์ตามขนาดที่แสดงบนดิสก์แต่ละตัว
- " เลือกดิสก์ NUMERO_DE_DISCO_DEL_USB ": หากเพนไดรฟ์เป็นดิสก์ 2 เราจะเขียนคำสั่ง " เลือกดิสก์ 2 "

- " Clean ": ด้วยคำสั่งนี้เราจะทำความสะอาดหน่วยความจำ USB
- " สร้างพาร์ติชันหลัก ": ตอนนี้เราสร้างพาร์ติชันหลัก
- " เลือกพาร์ติชัน 1 ": เราเลือกพาร์ติชันที่เราเพิ่งสร้างขึ้น
- " ใช้งานอยู่ ": เราทำเครื่องหมายพาร์ติชันว่าใช้งานอยู่
- " รูปแบบ fs = FAT32 ": ด้วยคำสั่งนี้เราฟอร์แมตดิสก์ USB

เมื่อทำตามขั้นตอนทั้งหมดแล้วหากทุกอย่างเป็นไปด้วยดีเราจะมีดิสก์ที่ฟอร์แมตอ่านได้และพร้อมที่จะจัดเก็บข้อมูลและไฟล์ใหม่ แน่นอน!
หากยังมีข้อสงสัยฉันกำลังแนบวิดีโอต่อไปนี้ซึ่งฉันพัฒนาวิธีการทั้งหมด "ถ่ายทอดสดและตรง" ทีละรายการ:
แนวทางแก้ไขสำหรับความล้มเหลวและข้อผิดพลาดที่อาจเกิดขึ้นระหว่างกระบวนการซ่อมแซม
เราอาจพบข้อผิดพลาดบางอย่างในระหว่างกระบวนการ "สุขาภิบาล" ทั้งนี้ขึ้นอยู่กับสถานะของเพนไดรฟ์ ที่นี่ฉันจะพยายามรวบรวมปัญหาทั่วไปทั้งหมดที่คุณได้โอนมาให้ฉันในพื้นที่แสดงความคิดเห็น
"ข้อผิดพลาดของบริการดิสก์เสมือน"
ในบรรดาข้อผิดพลาดของบริการดิสก์เสมือนเราสามารถพบตัวแปรบางอย่าง:
- " ข้อผิดพลาดบริการดิสก์เสมือน: ไม่มีสื่อบนอุปกรณ์ " ความล้มเหลวนี้หมายความว่าระบบไม่สามารถสื่อสารกับหน่วยความจำ USB ได้ สำหรับพีซีนั้นเป็นไดรฟ์เปล่า ด้วยเหตุนี้คุณจึงไม่สามารถเข้าถึงข้อมูลที่จัดเก็บไว้ในไดรฟ์ได้
- " ข้อผิดพลาดบริการดิสก์เสมือน: หมดเวลาการทำงาน " สิ่งที่ข้อความนี้บอกเราคือมีการพยายามติดต่อหน่วย แต่ไม่ตอบสนอง
- " Error diskpart พบข้อผิดพลาด: ไม่สามารถทำการร้องขอได้เนื่องจากข้อผิดพลาดของอุปกรณ์ I / O " เช่นเดียวกับในกรณีก่อนหน้านี้เรากำลังเผชิญกับข้อผิดพลาดในการสื่อสารระหว่างหน่วยความจำ USB และคอมพิวเตอร์
- " DiskPart พบข้อผิดพลาด: อุปกรณ์ไม่พร้อม " อีกครั้งข้อผิดพลาดนี้บอกเราว่าระบบ Windows ไม่สามารถติดต่อกับไดรฟ์ USB ได้
ข้อผิดพลาด 4 ข้อที่เกี่ยวข้องกับดิสก์เสมือนมักหมายความว่า pendrive มีความล้มเหลวของฮาร์ดแวร์
หาก USB เปียกเราสามารถลองใส่ลงในถุงข้าวสองสามวัน เราปล่อยให้มันดูดซับความชื้นได้ดีและลองเชื่อมต่ออีกครั้ง
หากเป็นกรณีที่ถูกกระแทกหรือเป็นเวลานานโดยที่เราไม่ได้ใช้งานอาจเป็นไปได้ว่ามันจะเสื่อมสภาพหรือเสียหายไปตลอดกาล
ในสถานการณ์เช่นนี้เราทำได้เพียงเล็กน้อย ความเป็นไปได้ยังคงอยู่ที่ทั้งหมดนี้มาจากข้อผิดพลาดเมื่อกำหนดตัวอักษรให้กับไดรฟ์แม้ว่าจะไม่น่าเป็นไปได้ก็ตาม เป็นความล้มเหลวที่เกิดขึ้นเมื่อเราเชื่อมต่อ USB ด้วยตัวอักษรที่กำหนดให้กับดิสก์อื่นบนพีซีแล้ว (เพนไดรฟ์อื่นฮาร์ดดิสก์ของคอมพิวเตอร์ ฯลฯ ) เราสามารถลองแก้ไขได้โดยเปลี่ยนตัวอักษรที่กำหนดให้กับ pendrive:
- เราเปิดแผง " การจัดการดิสก์ " (จากแผงควบคุมหรือจาก Cortana)
- เราเลือก pendrive ของเราและโดยการคลิกขวาเราคลิกที่« เปลี่ยนอักษรระบุไดรฟ์และเส้นทาง « เรากำหนดจดหมายใหม่ (ซึ่งฟรีและไม่ได้ใช้) และบันทึกการเปลี่ยนแปลง

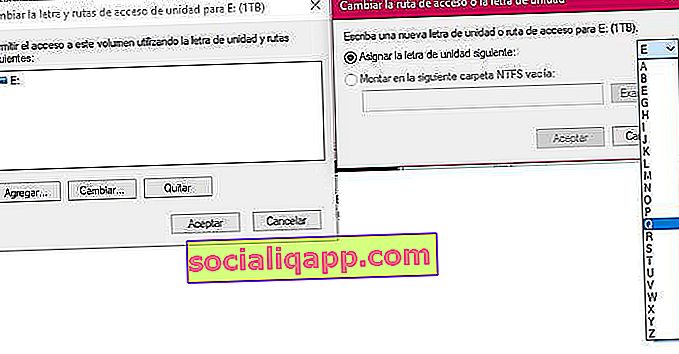 "ข้อผิดพลาดบริการดิสก์เสมือน: สื่อถูกป้องกันการเขียน"
"ข้อผิดพลาดบริการดิสก์เสมือน: สื่อถูกป้องกันการเขียน"
ข้อผิดพลาดนี้บอกเราว่าหน่วยความจำ pendrive หรือ USB มีสิทธิ์ในการอ่านเท่านั้น โดยปกติเราสามารถแก้ไขได้โดยการย้ายแท็บล็อกการเขียนที่ USB ส่วนใหญ่ในตลาดมักจะรวมไว้
ในกรณีที่ไม่มีแท็บใด ๆ เรายังสามารถขอรับสิทธิ์ในการเขียนได้โดยดำเนินการคำสั่ง " attributes disk clear readonly " (ไม่มีเครื่องหมายอัญประกาศ) ใน MS-DOS ก่อนที่จะเรียกใช้คำสั่ง "clean" ในวิธีที่ 3
"ข้อผิดพลาดบริการดิสก์เสมือน: ไดรฟ์ข้อมูลเล็กเกินไป"
ข้อผิดพลาดอื่นกับดิสก์เสมือน แต่คราวนี้เราสามารถแก้ไขได้โดยไม่ต้องดราม่ามากเกินไป สิ่งเดียวที่เราต้องทำคือการจัดรูปแบบ USB ในรูปแบบ NTFS แทน FAT32
ในการทำเช่นนี้เมื่อเราทำการจัดรูปแบบผ่านคำสั่งแทนที่จะใช้คำสั่ง« format fs = FAT32 »เราจะใช้« format fs = NTFS «
หากไม่ได้ผลเราจะดำเนินการชุดคำสั่งต่อไปนี้:
- diskpart
- สะอาด
- แปลง gpt
- รูปแบบ fs = NTFS
"ระดับเสียงใหญ่เกินไป"
เราดำเนินการต่อด้วยความล้มเหลวของดิสก์เสมือนอื่นเมื่อพยายามฟอร์แมตเพนไดรฟ์ของเรา ในกรณีนี้ปัญหาคือ Windows ไม่สามารถฟอร์แมตดิสก์เป็น FAT32 ที่มีขนาดมากกว่า 32GBได้ ข้อเท็จจริงที่ค่อนข้างน่าสงสัยเมื่อพิจารณาว่าระบบสามารถติดตั้งและอ่านหน่วยขนาดใหญ่ได้
ไม่ว่าในกรณีใดเพื่อให้สามารถฟอร์แมตไดรฟ์ USB ที่มีขนาด 1TB, 500GB หรือใกล้เคียงกันเราจะต้องใช้แอปพลิเคชันของบุคคลที่สามที่เปิดใช้งานเพื่อฟอร์แมตดิสก์ประเภทนี้ เครื่องมือฟรีที่ดีในการดำเนินการนี้คือรูปแบบ FAT32 (มีให้ที่นี่ )

"Chkdsk ไม่สามารถใช้ได้กับไฟล์ RAW"
ข้อผิดพลาดนี้จะปรากฏขึ้นเมื่อเราพยายามซ่อมแซมความล้มเหลวของดิสก์ด้วยคำสั่ง chkdsk เมื่อไดรฟ์ที่อยู่ในรูปแบบ RAW ก็หมายความว่ามันได้หายไปรูปแบบไฟล์ ดังนั้นในการเรียกใช้เครื่องมือตรวจสอบดิสก์ก่อนอื่นเราจะต้องจัดรูปแบบ (ดังที่อธิบายไว้ในวิธีการ # 2 และ # 3)
"การเข้าถึงถูกปฏิเสธเนื่องจากคุณมีสิทธิ์ไม่เพียงพอ"
ฉันได้แสดงความคิดเห็นสองสามครั้งในระหว่างการสอน แต่ถ้าเราไม่เรียกใช้หน้าต่าง MS-DOS ด้วยสิทธิ์ของผู้ดูแลระบบเราจะได้รับข้อผิดพลาด เราสามารถแก้ไขได้โดยทำดังนี้
- หากเราใช้ Cortana : เราเขียน " cmd " และเมื่อไอคอนพรอมต์คำสั่งปรากฏขึ้นแทนที่จะคลิกเราคลิกขวาและเลือก " Run as administrator "
- ในเวอร์ชันก่อนหน้า Windows 10 : เราไปที่โฟลเดอร์ C: \ Windows \ System32 และมองหา« cmd.exe »ที่เรียกใช้งานได้ เราคลิกขวาที่ไฟล์ในขณะที่กดปุ่ม "shift" และเลือก " Run as administrator "
ฉันหวังว่าบทช่วยสอนเล็ก ๆ น้อย ๆ นี้จะเป็นประโยชน์สำหรับคุณและเช่นเคยเราจะพบคุณในพื้นที่แสดงความคิดเห็น
คุณติดตั้งTelegramแล้วหรือยัง? ได้รับการโพสต์ที่ดีที่สุดของแต่ละวันในช่องทางของเราหรือถ้าคุณต้องการหาทุกอย่างจากเราหน้า Facebook
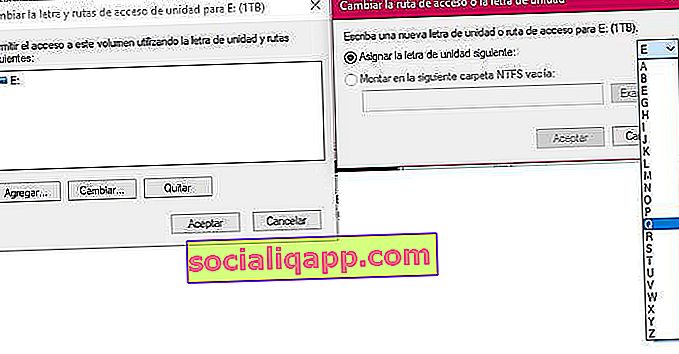 "ข้อผิดพลาดบริการดิสก์เสมือน: สื่อถูกป้องกันการเขียน"
"ข้อผิดพลาดบริการดิสก์เสมือน: สื่อถูกป้องกันการเขียน"