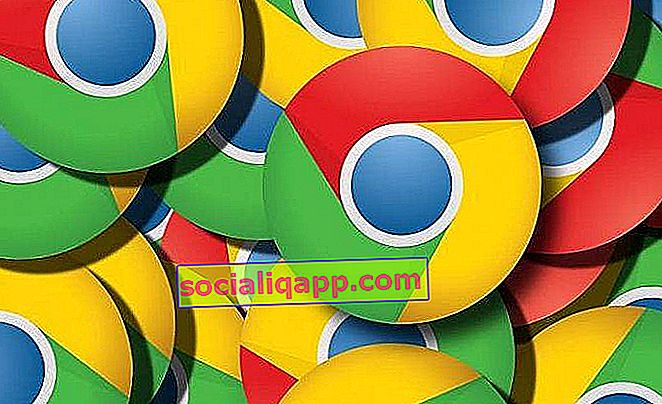
คุณลักษณะ "เติมข้อความอัตโนมัติ" ใน Chrome นั้นยอดเยี่ยมมาก หากเราใช้รหัสผ่านที่ซับซ้อนและรัดกุมสำหรับบัญชีออนไลน์ของเราเรามักจะจำรหัสผ่านไม่ได้ ดังนั้นจึงจำเป็นอย่างยิ่งที่เราจะต้องรู้วิธีเข้าถึงดูและจัดการคีย์ที่เราบันทึกไว้ในบัญชี Google Chrome ด้วยวิธีที่รวดเร็วและมีประสิทธิภาพที่สุดเท่าที่จะทำได้
วิธีบันทึกรหัสผ่านใน Google Chrome
สิ่งแรกที่เราต้องทำก่อนเริ่มจัดการคือตรวจสอบให้แน่ใจว่าเราได้เปิดใช้งานการบันทึกรหัสผ่านแล้ว
- จาก Android : เราเปิด Chrome และคลิกที่ปุ่มเมนู (จุดแนวตั้ง 3 จุดที่ขอบขวาบน) แล้วไปที่ " การตั้งค่า -> รหัสผ่าน " ในหน้าจอใหม่นี้ตรวจสอบให้แน่ใจว่าได้เปิดใช้งานแท็บ " บันทึกรหัสผ่าน"แล้ว
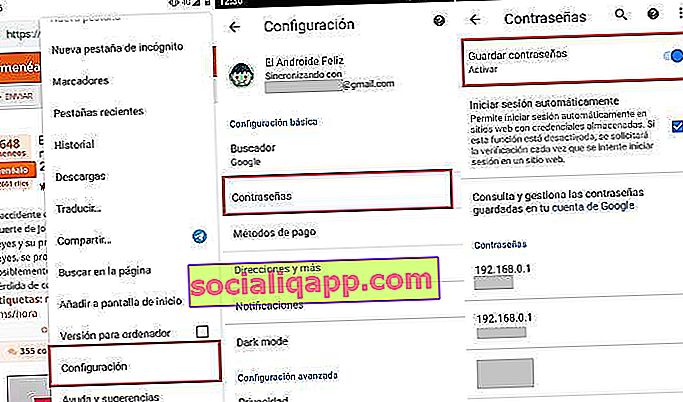
- จากคอมพิวเตอร์เดสก์ท็อป : คลิกที่ไอคอนของผู้ใช้ของเราที่ด้านบนสุดของเบราว์เซอร์และคลิกที่ "รหัสผ่าน" เราสามารถทำได้เช่นเดียวกันโดยพิมพ์ "chrome: // settings / passwords" ในแถบที่อยู่ เมื่อเราอยู่ในหน้าจอการจัดการรหัสผ่านตรวจสอบให้แน่ใจว่าได้เปิดใช้งานแท็บ " แนะนำให้บันทึกรหัสผ่าน " แล้ว
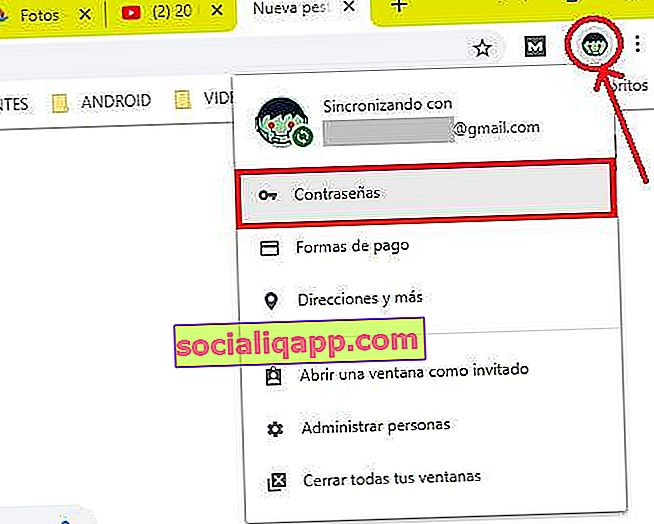
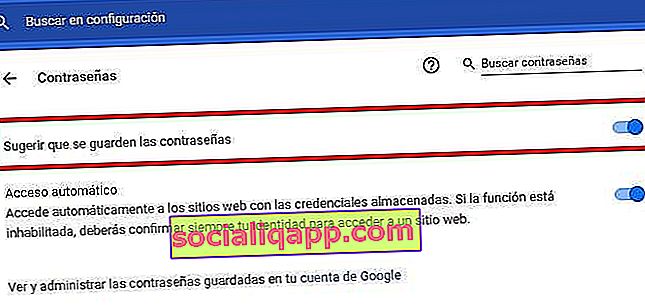
ตอนนี้เราจะโหลดหน้าที่ต้องเข้าสู่ระบบ เมื่อกรอกแบบฟอร์มด้วยข้อมูลรับรองของเราแล้ว Chrome จะถามเราว่าต้องการบันทึกรหัสผ่านหรือไม่ เราเลือก " บันทึก "
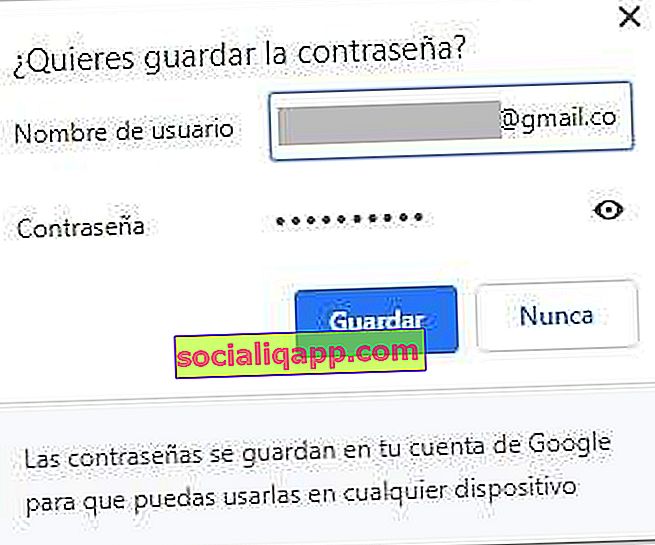
หากเราคลิกที่ " ไม่เคย " รหัสผ่านจะถูกเพิ่มในรายการ " ไม่เคยบันทึก " ด้วยวิธีนี้เมื่อใดก็ตามที่เราเข้าสู่เว็บไซต์นั้นเราจะต้องป้อนรหัสผ่านการเข้าถึงด้วยตนเอง
สมมติว่าเราเลือกที่จะบันทึกข้อมูลรับรองในครั้งต่อไปที่เราโหลดแบบฟอร์มการเข้าสู่ระบบGoogle จะกรอกข้อมูลในช่องชื่อผู้ใช้และรหัสผ่านให้เราโดยอัตโนมัติ หากเรามีผู้ใช้มากกว่าหนึ่งคนสำหรับเพจนั้นให้คลิกที่ช่องผู้ใช้และเลือกบัญชีที่ต้องการ
วิธีลบรหัสผ่านออกจากรายการ "ไม่เคยบันทึก"
เมื่อถึงจุดหนึ่งเราอาจไม่ต้องการให้ Google บันทึกรหัสผ่านและต้องการป้อนด้วยมือตัวเอง สิ่งที่ค่อนข้างเข้าใจได้ด้วยข้อมูลรับรองที่ละเอียดอ่อนเช่นข้อมูลการเข้าถึงเราเตอร์หรือบัญชีธนาคารของเรา
ในกรณีนี้เมื่อ Chrome ถามเราว่าต้องการบันทึกรหัสผ่านหรือไม่เราจะคลิกที่ "Never" ในทางตรงกันข้ามหากเมื่อถึงเวลาที่เราต้องการย้อนสถานการณ์นี้เราจะต้องไปที่ "การกำหนดค่า -> รหัสผ่าน"และเลื่อนไปที่ส่วน " ไม่เคยบันทึก "
เว็บไซต์ทั้งหมดที่เราบล็อกการบันทึกอัตโนมัติจะปรากฏที่นี่ หากเราต้องการลบหน้าใด ๆ ออกจากรายการเราต้องคลิกที่ "X" ที่อยู่ถัดจาก URL ที่เป็นปัญหา

ดังนั้นในครั้งต่อไปที่เราลงชื่อเข้าใช้หน้านั้น Chrome จะถามเราอีกครั้งว่าเราต้องการจำข้อมูลรับรองการเข้าถึงหรือไม่
วิธีดูรหัสผ่านที่บันทึกไว้ใน Google Chrome
ถ้าเราต้องการที่จะเห็นรหัสผ่านที่เราได้เก็บไว้ในบัญชีของ Google ในเบราว์เซอร์เราก็ต้องกลับไปที่ " ตั้งค่า -> รหัสผ่าน" ไปยังบัญชีที่สนใจเราและคลิกที่ไอคอนตา รหัสผ่านจะแสดงเป็นข้อความธรรมดา

หมายเหตุ: หากเรากำลังเข้าถึงจากคอมพิวเตอร์ที่มีการป้องกันด้วยรหัสผ่านจำเป็นที่เราจะต้องระบุชื่อผู้ใช้และรหัสผ่านของพีซีเพื่อดูรหัสผ่าน
วิธีการส่งออกรายการด้วยรหัสผ่านที่จำได้ทั้งหมด
ไม่ว่าด้วยเหตุผลใดก็ตามเราต้องการส่งออกรหัสผ่านทั้งหมดและบันทึกไว้ในไฟล์ด้วยตัวเราเองเราสามารถทำได้ดังนี้:
- เราเปิดเมนูการตั้งค่า Chrome ใน " ตั้งค่า -> รหัสผ่าน"
- เหนือรายการรหัสผ่านที่บันทึกไว้ให้คลิกที่ปุ่มเมนูแล้วเลือก " ส่งออกรหัสผ่าน "
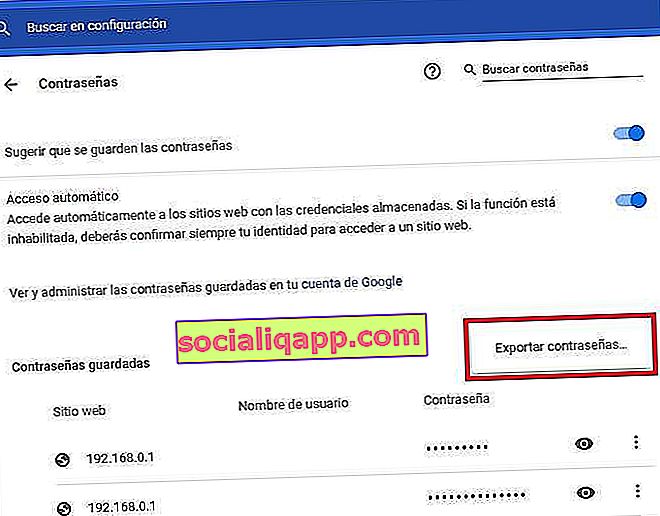
- Chrome จะแสดงข้อความเตือน เราเลือก " ส่งออกรหัสผ่าน "
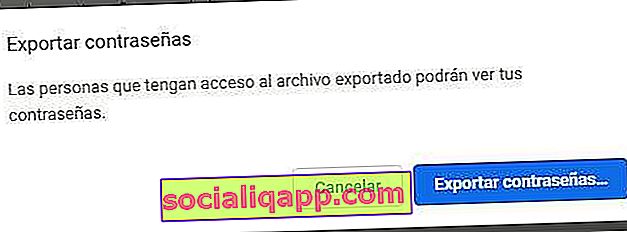
- สุดท้ายเราเลือกเส้นทางที่เราต้องการที่จะบันทึกไฟล์ที่สร้างขึ้นในรูปแบบ CSV
เราจะต้องมีความชัดเจนว่าไฟล์นี้ว่ามีคีย์ของเราไม่ได้เข้ารหัส ดังนั้นหากมีคนเปิดขึ้นพวกเขาจะเห็นข้อมูลประจำตัวทั้งหมดของบัญชีออนไลน์ของเราเป็นข้อความธรรมดาและไม่มีการป้องกัน สิ่งนี้ก่อให้เกิดความเสี่ยงอย่างยิ่งต่อความปลอดภัยของเรา: อย่าทำเว้นแต่จะมีความจำเป็นอย่างยิ่ง
วิธีล้างรหัสผ่านที่เก็บไว้ใน Chrome
หากเราคลิกผิดพลาดเพื่อบันทึกรหัสผ่านที่เราไม่ได้ใช้อีกต่อไปหรือเราไม่ต้องการบันทึกข้อมูลรับรองบางอย่าง Google อนุญาตให้เราลบได้
ในครั้งก่อน ๆ เรากลับไปที่เมนูการจัดการรหัสผ่านของ Chrome เราไปที่บัญชีที่เราต้องการลืมและคลิกที่เมนูแบบเลื่อนลงที่อยู่ถัดจากดวงตา เราคลิกที่ " ลบ "

ด้วยวิธีนี้หากเราลงชื่อเข้าใช้ URL นั้นอีกครั้ง Google จะถามเราอีกครั้งว่าต้องการบันทึกข้อมูลรับรองหรือไม่
ในทางตรงกันข้ามหากเราต้องการลบรหัสผ่านทั้งหมดที่เก็บไว้ใน Chrome พร้อมกันเราต้องทำตามขั้นตอนเหล่านี้:
- เราเปิดเมนูการตั้งค่า Chrome และไปที่ " การตั้งค่าขั้นสูง "
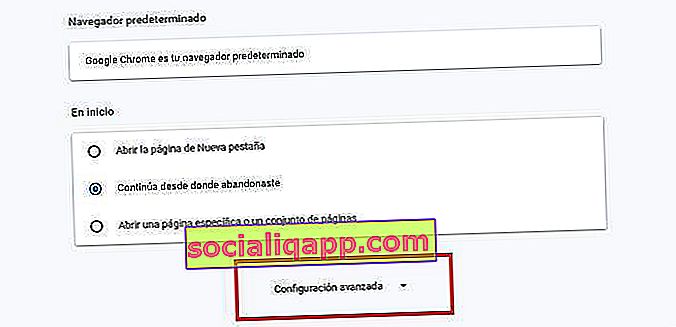
- เราลงไปและคลิกที่ " ลบข้อมูลการท่องเว็บ "
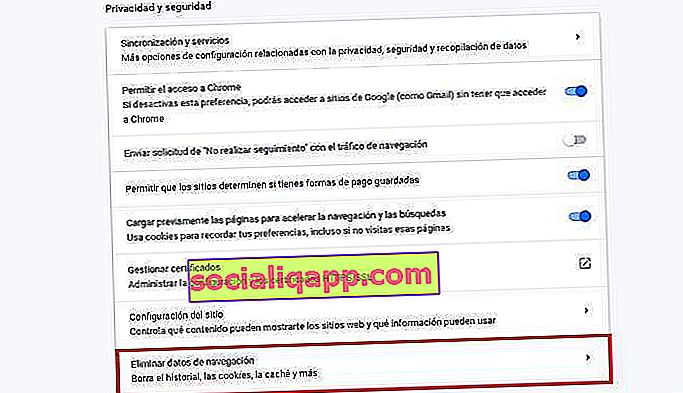
- ในหน้าต่างใหม่นี้เราคลิกที่ " การตั้งค่าขั้นสูง " เราทำเครื่องหมาย " ช่วงเวลา: ทั้งหมด " เราเปิดใช้งานช่อง " รหัสผ่านและข้อมูลการเข้าถึงอื่น ๆ " และยกเลิกการเลือกช่องที่เหลือ สุดท้ายคลิกที่ " ลบข้อมูล " เพื่อดำเนินการลบรหัสผ่านที่เก็บไว้ทั้งหมดโดยสมบูรณ์
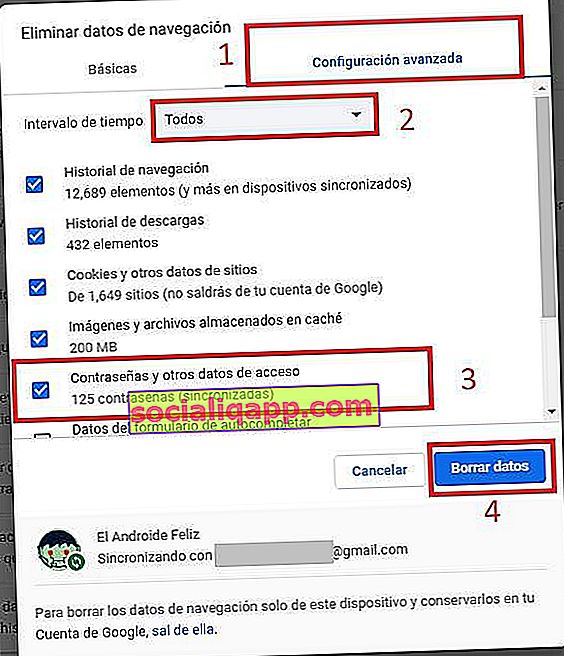
เราต้องจำไว้ว่ากระบวนการนี้ไม่สามารถย้อนกลับได้ ดังนั้นโปรดตรวจสอบให้แน่ใจก่อนดำเนินการในระดับลึกดังกล่าว ถ้าไม่เราควรมีความทรงจำที่ดีในครั้งต่อไปเราจะพยายามเข้าสู่ระบบที่ไหนสักแห่ง
คุณติดตั้งTelegramแล้วหรือยัง? ได้รับการโพสต์ที่ดีที่สุดของแต่ละวันในช่องทางของเราหรือถ้าคุณต้องการหาทุกอย่างจากเราหน้า Facebook