
Google ไดรฟ์มีผู้ใช้มากกว่า 1 พันล้านคน นั่นหมายความว่าเมื่อถึงจุดหนึ่งบริการจัดเก็บข้อมูลบนคลาวด์ของ Google ขัดข้องหรือเซิร์ฟเวอร์หยุดทำงานผู้คนจำนวนมากจะถูกปล่อยให้ไม่สามารถเข้าถึงเอกสารทั้งหมดได้ อย่างที่ไม่น่าเป็นไปได้นี่คือสิ่งที่เกิดขึ้นแล้วเมื่อเดือนมกราคมที่ผ่านมาเมื่อ Google ไดรฟ์ประสบปัญหาการเชื่อมต่อขาดหายไปทั่วโลก คัมภีร์ของศาสนาคริสต์?
แม้ว่าจะไม่ใช่สิ่งที่เกิดขึ้นบ่อยนัก แต่เราอาจสนใจที่จะมีสำเนาสำรองของเอกสารรูปภาพสเปรดชีตและไฟล์อื่น ๆ ทั้งหมดไว้ในมือเพื่อให้สามารถเข้าถึงแบบออฟไลน์จากคอมพิวเตอร์ของเราได้ ดังนั้นหากวันหนึ่งเกิดภัยพิบัติที่ไม่สามารถกู้คืนได้เราสามารถเข้าถึงข้อมูลทั้งหมดนั้นต่อไปได้
วิธีสำรองข้อมูลเอกสาร Google Drive ของเรา
เมื่อไม่นานมานี้เราได้เห็นเครื่องมือที่มีประโยชน์มากในการแมป Google Drive ราวกับว่ามันเป็นไดรฟ์เครือข่ายใน Windows แต่ด้วยเคล็ดลับนั้นเรายังคงต้องเข้าถึงบัญชีคลาวด์ของเราแบบออนไลน์เพื่อจัดการและแก้ไขเอกสาร ในกรณีนี้สิ่งที่เราจะทำคือใช้แอปพลิเคชัน" สำรองและซิงโครไนซ์ " ซึ่งเป็นไคลเอนต์ Google ไดรฟ์อย่างเป็นทางการสำหรับเดสก์ท็อป
ด้วยอรรถประโยชน์นี้เราไม่เพียง แต่สามารถประสานทุก Google เอกสารงานนำเสนอภาพถ่ายและสเปรดชีตในการเข้าถึงจากคอมพิวเตอร์ แต่เรายังสามารถเปิดและแก้ไขพวกเขาเมื่อเราเป็นแบบออฟไลน์ ด้วยวิธีนี้เมื่อเราเชื่อมต่อกับอินเทอร์เน็ตอีกครั้งหรือ Google Drive กู้คืนหลังจากเกิดข้อขัดข้องเอกสารที่แก้ไขจะได้รับการอัปเดตโดยอัตโนมัติเมื่อทำการแก้ไข
ขั้นตอนที่ # 1: ติดตั้งไคลเอนต์ Google Drive สำหรับพีซี
เราสามารถดาวน์โหลดแอปพลิเคชัน " Backup and Synchronization"สำหรับ Windows ได้จากเว็บไซต์ Google Drive ที่นี่ ในขณะดาวน์โหลดเราจะเลือกตัวเลือก"ส่วนบุคคล"
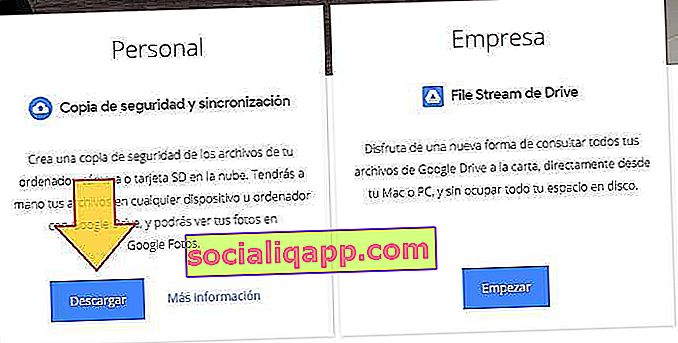
เมื่อติดตั้งโปรแกรมเสร็จแล้วเราก็เปิดและเข้าสู่ระบบด้วยบัญชี Google ของเรา
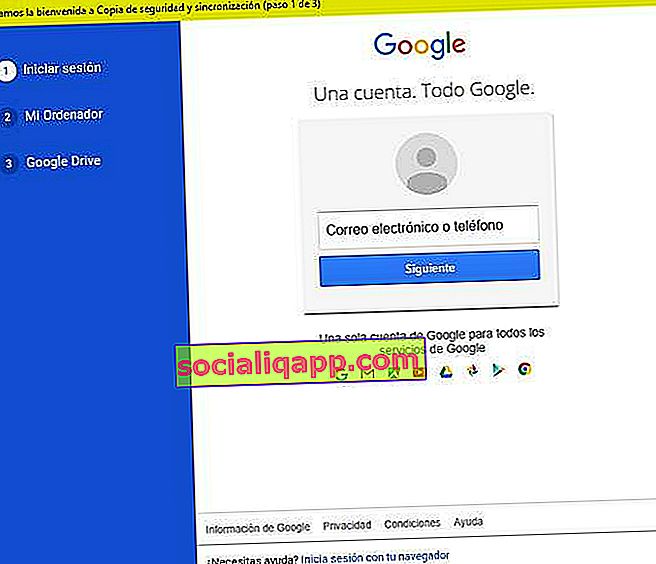
ขั้นตอนที่ 2: ซิงโครไนซ์ไฟล์ที่เก็บไว้ในไดรฟ์
หลังจากตรวจสอบบัญชีแล้วระบบจะขอให้เราเลือกโฟลเดอร์บนพีซีของเราที่เราต้องการซิงโครไนซ์เพื่อให้สามารถอัปโหลดไปยัง Google Drive ได้ นี่เป็นขั้นตอนที่ไม่เกี่ยวข้องดังนั้นโดยหลักการแล้วเราสามารถข้ามขั้นตอนนี้ไปได้ (เว้นแต่เราต้องการสำรองข้อมูลรูปภาพและเอกสารที่เรามีในคอมพิวเตอร์)
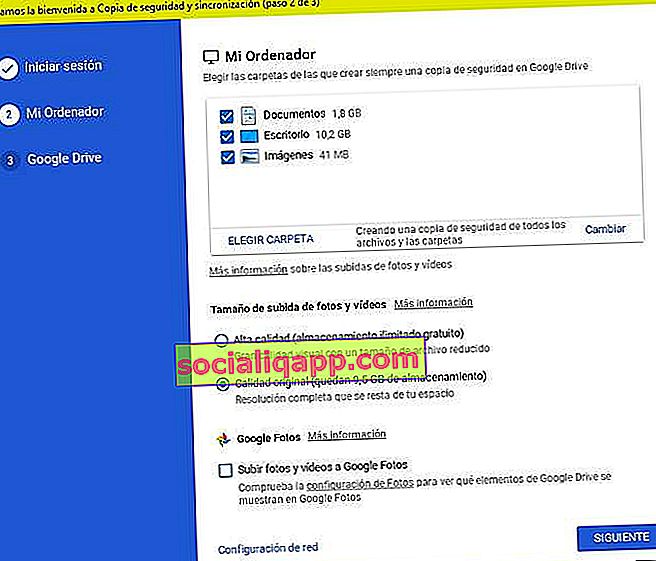
ต่อไปเราจะไปถึงจุดที่สิ่งต่างๆน่าสนใจมากขึ้น ตอนนี้แอปพลิเคชันจะเริ่มกระบวนการซิงโครไนซ์เพื่อนำไฟล์ที่เรามีอยู่ในหน่วยไดรฟ์และดาวน์โหลดไปยังพีซี ที่นี่จะให้เรามีตัวเลือกในการซิงโครไนซ์หน่วยทั้งหมดหรือเลือกโฟลเดอร์ที่ต้องการ
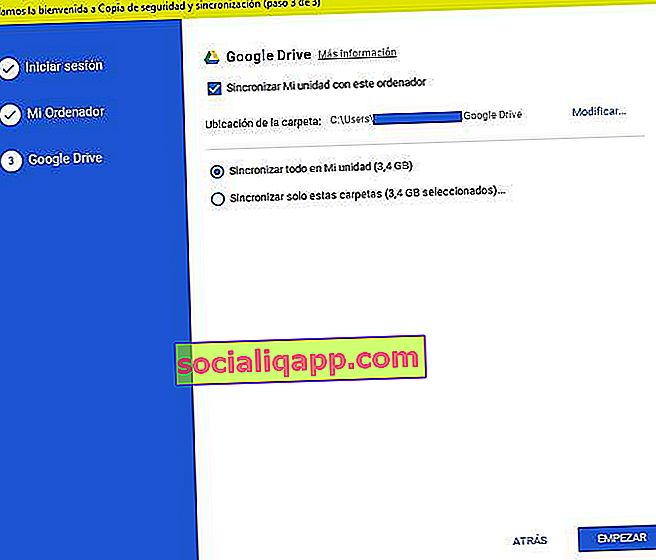
หมายเหตุ: หากเรามี Google Chrome จะมีการติดตั้งส่วนขยายด้วยเพื่อให้เราสามารถแก้ไขเอกสารทั้งหมดจากเบราว์เซอร์ได้โดยไม่ต้องติดตั้งโปรแกรมประมวลผลคำใด ๆ บนคอมพิวเตอร์
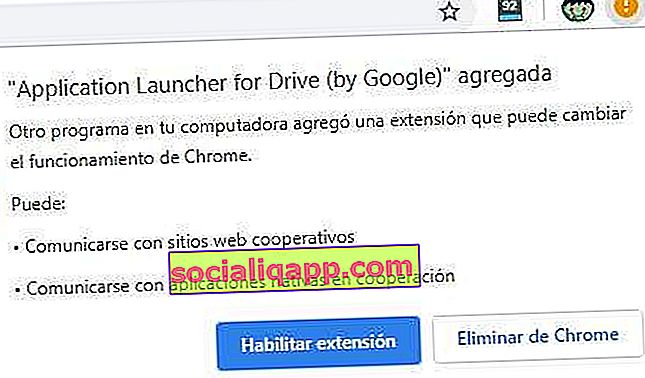
ขั้นตอนที่ # 3: เข้าถึงและแก้ไขเอกสารในไดรฟ์ขณะออฟไลน์
ขึ้นอยู่กับขนาดและปริมาณของไฟล์การซิงโครไนซ์อาจใช้เวลาหลายนาที เมื่อเสร็จแล้วเราจะดูว่าโฟลเดอร์ใหม่ปรากฏบนเดสก์ท็อปอย่างไร: ถ้าเราเปิดขึ้นมาเราจะเห็นเอกสารทั้งหมดในหน่วยไดรฟ์ของเรา สมบูรณ์แบบ!
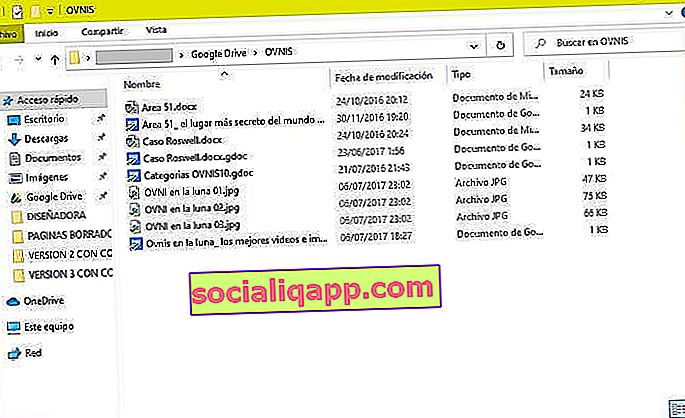
จากที่นี่หากเราเปิดเราคลิกที่ไฟล์ใด ๆเราจะเข้าถึงเอกสารเวอร์ชันออฟไลน์ซึ่งเราสามารถแก้ไขและแก้ไขได้โดยไม่ต้องเชื่อมต่อกับอินเทอร์เน็ตหรือบัญชีไดรฟ์ของเรา เมื่อเรากลับมาออนไลน์เอกสารจะได้รับการอัปเดตในระบบคลาวด์โดยใช้การเปลี่ยนแปลงทั้งหมดที่ทำ
แน่นอนว่าเรายังสามารถใช้โอกาสที่จะดาวน์โหลดเอกสารใด ๆ ที่ไม่ซ้ำกัน แต่ถ้าเราต้องการที่จะทำดาวน์โหลดมหาศาลของเอกสารที่ดีที่สุดคือที่เราใช้อีกคนหนึ่งของเครื่องมือของ Google สำหรับกรณีนี้เรียกว่าGoogle Takeout
คุณติดตั้งTelegramแล้วหรือยัง? ได้รับการโพสต์ที่ดีที่สุดของแต่ละวันในช่องทางของเราหรือถ้าคุณต้องการหาทุกอย่างจากเราหน้า Facebook